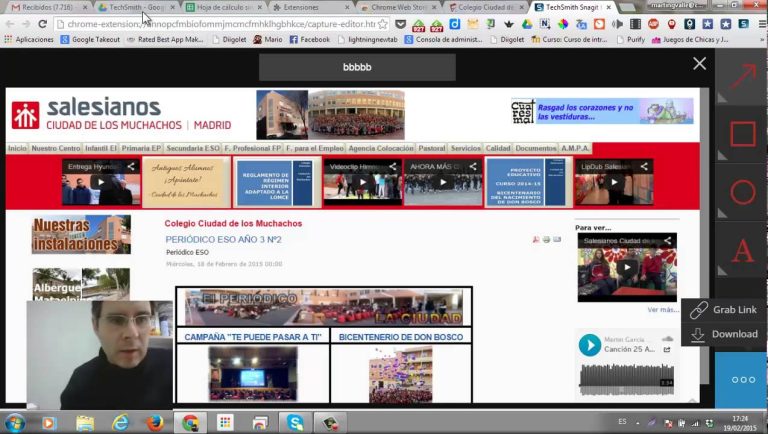Contenidos
Extension chrome captura pantalla
Captura de pantalla de nimbus
La avanzada tecnología de captura de pantalla maneja páginas complejas -incluyendo elementos internos desplazables así como iframes incrustados- como ninguna otra extensión. Si encuentras un problema, por favor, infórmalo a través del icono de la bandera de soporte al cliente en la página de captura, para que podamos mejorar la extensión para ti y para todos los que la usan.
Para poder capturar toda la página, debe desplazarse a cada parte visible, así que por favor, tenga paciencia mientras ensambla rápidamente todas las piezas. Para el raro escenario en el que tu página es demasiado grande para que Chrome la almacene en una sola imagen, te lo hará saber y la dividirá en imágenes en pestañas separadas.
1.0.0 – 2016-05-09 – esta es una versión importante: introduce un atajo de teclado, la división de imágenes para las páginas que son demasiado largas, un mejor manejo de las páginas con zoom/emulador, un icono gris más sutil, soporte para SVG, y correcciones de estabilidad (gracias a @bluememory14, @BSierakowski, @denilsonsa, y todos los que enviaron informes de errores)
0.0.2 – 2012-11-21 – Mejoras en la mensajería para las páginas que no pueden ser capturadas en pantalla (por ejemplo, los scripts de contenido no pueden ejecutarse en la tienda web de Chrome), y la imagen generada ahora incorpora la URL en su nombre
Cómo usar awesome screenshot
Paso 1. Instala la extensión Movavi ScreenShot. El icono aparecerá en su navegador automáticamente.Paso 2. Elige el icono Capturar toda la página, es la primera opción de la lista de tamaños.Paso 3. Abra la página que desea capturar y pulse el icono para iniciar el proceso de captura de pantalla. Movavi ScreenShot desplazará la página y la capturará automáticamente. Cuando la captura se haya completado, verás el resultado en una nueva pestaña. Si está satisfecho con la imagen, haga clic en Guardar JPG.
Puedes utilizar las herramientas de desarrollo si no quieres instalar una extensión.Paso 1. Abre las Herramientas para desarrolladores haciendo clic en los tres puntos de la esquina superior derecha de tu navegador.Paso 2. Ve a la pestaña Dispositivo.Paso 3. Personaliza el tamaño de la captura de pantalla. Puedes elegir cualquier ancho y alto o seleccionar una de las opciones por defecto. Paso 4. Haz la captura de pantalla y guárdala en tu escritorio.
Extensión de captura de pantalla
Screencastify es otro grabador de pantalla para chrome extensión gratuita que le permite grabar la pantalla de su ordenador o grabar vídeos con su cámara. La mejor parte de este grabador de pantalla para Chrome es que le permite grabar los vídeos ilimitados sin ninguna limitación de hasta 5 minutos. Hasta 5 minutos no se enfrentará a ningún problema de la marca de agua durante el uso de esta extensión, pero más tarde se mostrará una marca de agua para los usuarios libres.
Awesome screen recorder chrome extension te ofrece grabar y capturar toda la pantalla de tu página web. Este es el mejor grabador de pantalla para Chrome si necesita una extensión que también toma la captura de pantalla de la página web de destino y vídeos. Esta extensión le permite grabar el vídeo con su propio audio, así que usted puede grabar el vídeo con su audio para enseñar a sus estudiantes.
Vidyard video and screen recorder es un grabador de pantalla gratuito para Chrome que te permite capturar la pantalla y compartir los vídeos a través de Internet directamente. Esta extensión de Chrome es proporcionada por Vidyard. Le permite grabar las actualizaciones del equipo, los empleados, y las presentaciones y para hacer tutoriales para sus espectadores. Puede grabar los vídeos de alta calidad hasta 1 hora de forma gratuita.
Picpick
No debería haber ninguna dificultad a la hora de hacer una captura de pantalla. Sin embargo, puede que te cueste meter toda la información relevante y no tengas más remedio que hacer capturas de pantalla por separado utilizando un editor de fotos.
Para acceder al menú de la extensión, sólo tienes que hacer clic en su icono. Si necesitas hacer una captura de pantalla de toda la página, selecciona Captura de pantalla de toda la página. ScreenCapture desplazará por sí mismo toda la página y abrirá una nueva pestaña que contiene la captura de pantalla.
Con ScreenCapture, puedes editar tus capturas de pantalla sin tener que abrir otra aplicación o sitio web. Puedes añadir texto, flechas u otros elementos utilizando la extensión. Cuando hayas terminado de editarla, puedes guardarla como PDF, PNG o copiarla en el portapapeles.
Si necesitas más control sobre la captura de pantalla, selecciona Capturar área. Puedes editar el área capturada cambiando el tamaño de la caja. Si quieres hacer una captura de pantalla con desplazamiento, mantén pulsada la parte inferior del cuadro y desplázate por la página con el ratón. Si quieres dejar de hacer una captura de pantalla, simplemente pulsa Esc.